Register a New Medical Device Facility: Step-by-Step Instructions
July, 2016
Table of Contents
- Transfer of Ownership
- Owner/Operator and Official Correspondent Information (If "No selected" in Transfer of Ownership)
- Facility Location and Phone Information
- Importer Question (For U.S. Facility Registrations Only)
- Identify Manufacturers (Only for U.S. Initial Importers)
- Identify Facility's Products
- Add Previously Associated Products
- Adding New Products Not Previously Associated with Your Account
- Adding Non-Exempt Products
- Adding Exempt Products
- Select Product Activities
- Review Added Listings
- Review Registration Information
- PIN/PCN
- Registration Confirmation
- Facility Name & Address
- DUNS Number
- The system displays a message saying "The system will save your registration in a draft status and exit the registration. Do you wish to continue? "OK" or "CANCEL"
- If the user clicks on "CANCEL", the user stays on the same page and no draft registration is created.
- If the user chooses "OK", the system will create a draft and displays the draft registration confirmation page.
- The system displays a message saying "The system will save your registration in a draft status and exit the registration. Do you wish to continue? "OK" or "CANCEL"
- If the user clicks on "CANCEL", the user stays on the same page and no draft registration is created.
- If the user chooses "OK", the system will create a draft and displays the draft registration confirmation page.
- The system displays a message saying "The system will save your registration in a draft status and exit the registration. Do you wish to continue? "OK" or "CANCEL"
- If the user clicks on "CANCEL", the user stays on the same page and no draft registration is created.
- If the user chooses "OK", the system will create a draft and displays the draft registration confirmation page.
- Premarket Notification (510(k)) number
- Premarket Application (PMA) number
- Product Development Protocol (PDP) number
- Humanitarian Device Exemption (HDE) number
- Investigational New Drug (IND) number
- New Drug Application (NDA) number
- Review all your listings in the "Listings Summary" table
- To Edit, Remove or View the product from the listing
summary - Select the
 icon to edit listing, the
icon to edit listing, the
 icon to remove listing, the
icon to remove listing, the
 icon to view listing proprietary
icon to view listing proprietary - Add a new product - Add more listings by clicking "Add New Product"
- Go to Owner/Operator Product List - Add a product associated with your account that was listed in the Owner/Operator Product List Screen.
- Finished Identifying Products - Click Next button once you are satisfied that the appropriate products are associated with the facility and that all activities and proprietary names are accurate and complete.
- Save & Exit - If the user chooses to exit the registration and save the information entered, click the "SAVE & EXIT" button to save a draft.
- The system displays a message saying "The system will save your registration in a draft status and exit the registration. Do you wish to continue? "OK" or "CANCEL"
- If the user clicks on "CANCEL", the user stays on the same page.
- If the user chooses "OK", the system will create a draft.
- Facility information.
- Buyer's Owner/Operator and Official Correspondent information.
- Device listing information.
- The date that your registration expires.
- All documented facility registration information that you entered during this registration session.
- The fee amount.
Carefully read the introductory information before you start registering your facility. The process should take no longer than 20 minutes. However, you are free to take as much time as you
like. Be sure that you have planned enough time to finish this process during one sitting because partially completed registrations are not saved.
Note: The system will automatically log you out after 30 minutes of inactivity and you will need to start the process again from the beginning.
If the facility you are registering is displayed in the "Register a Device Facility" table, please select the
 icon under "Action" column to complete a partially saved facility registration or to make changes to existing facility registration.
icon under "Action" column to complete a partially saved facility registration or to make changes to existing facility registration.
If the facility you are registering does not appear below, please click "REGISTER A NEW FACILITY".
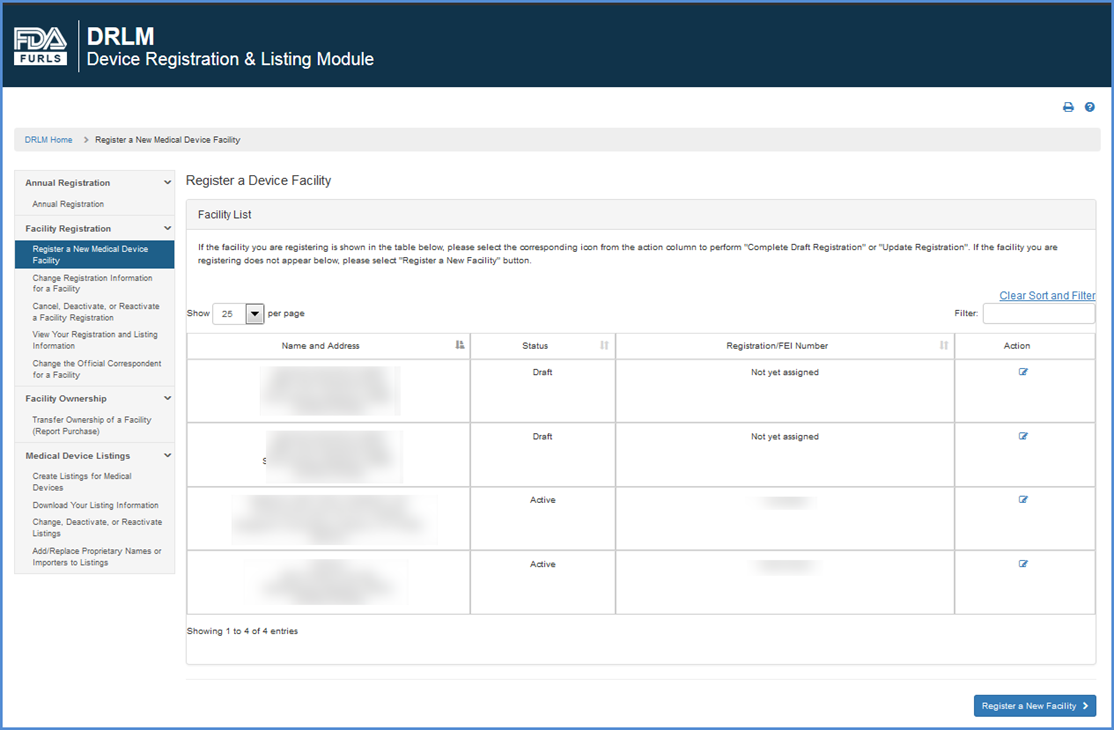
Once you have read the Registration Requirements page and are certain that you have enough time and information to complete a facility registration, click "Register my Facility" at the bottom of the screen to start a registration.
Registration Requirements
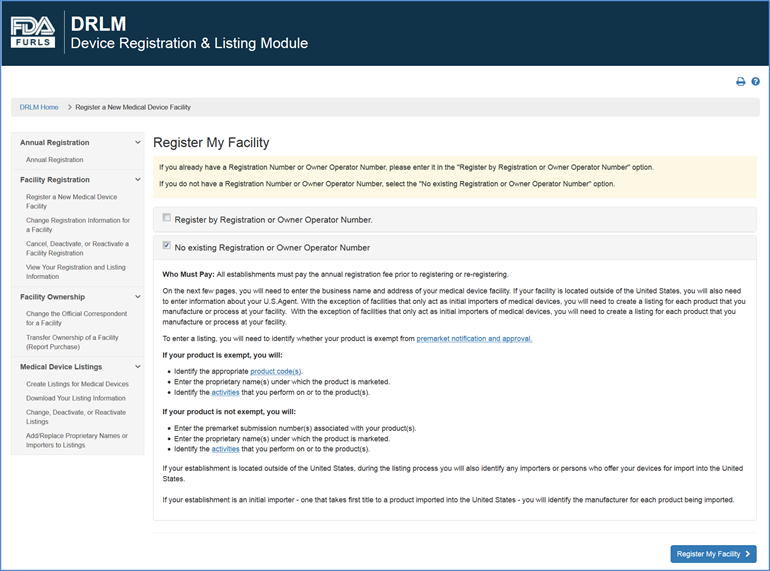
Transfer of Ownership
New Registration vs. Transfer of Ownership Query Screen
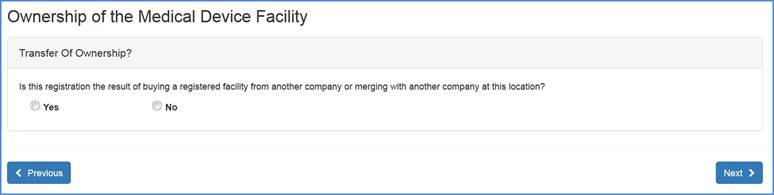
Please select the "Yes" or "No" radio button and click "Next" at the bottom of the screen.
Note: If you select "Yes", please refer to the Transfer of Ownership help files. If you will select "No", please continue with the registration process (Owner/Operator and Official Correspondent Information).
Owner/Operator and Official Correspondent Information (If "No selected" in Transfer of Ownership)
If you are the Owner/Operator or Official Correspondent: The system will display your information as reflected through your FURLS account. Please verify that this information is correct. If the information is not correct, please select the Account Management link (located in the text at the top of the screen or as a button at the bottom) to update your FURLS account information.
Owner/Operator and Official Correspondent Information Screen
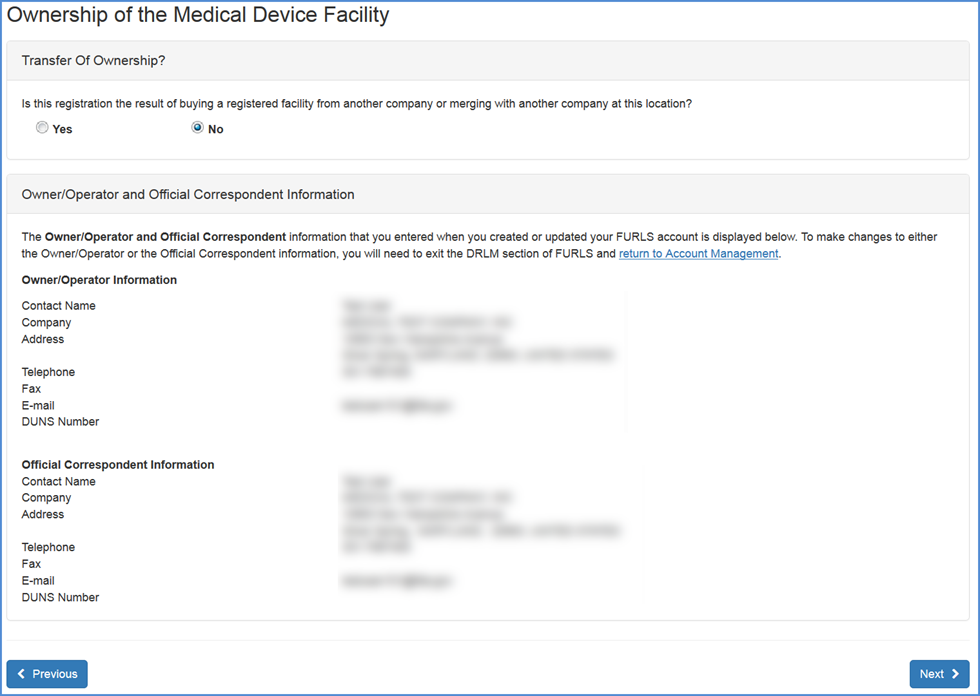
Facility Location and Phone Information
Carefully review the information to ensure that it is correct. You may click the "Same as Owner/Operator" or "Same as Official Correspondent" radio button if the location for either of these is the same as for the facility you are registering.
Note: Fields marked with an asterisk (*) are mandatory.
Change any incorrect information by highlighting and typing over text or by entering new information into the fields (see Table 1 below for a detailed listing of the information that is required in each of the fields). Click "Continue Registration" at the bottom of the screen once you have completed all of the required fields.
Note: Establishment registrations and non-registered importer information from banned countries will not be accepted.
| Table 1 - Facility Name and Address Data Description | |
| Form Field | Description of Information Needed |
| *Country/Area Where Facility is Located | Select Country/Area from the drop-down where the facility is physically located. |
| *Facility Name | The name of the specific facility being registered. This should be differentiated from any other facilities owned by the company. |
| *Address Line 1 | The physical location of the company (example: a street address) Rural locations can use other physical/geographic identification (example: RR565) |
| Address Line 2 | Additional space is provided for additional address information |
| *Zip/Postal Code | Domestic addresses: type zip code Foreign addresses: type postal code Note: If no codes are used, type "NONE" |
| *City | The name of the city where the facility is located. |
| *State/Province/Territory | U.S. Domestic registrations select a state from the pull-down list. Foreign registrations, click on the words, "Choose a Province/Territory" and select the applicable province. |
|
Phone Number - country code - 3-digit area/city code - 7-digit phone number - extension |
Domestic addresses: fields for three-digit area code and seven-digit phone number are displayed. Enter numbers only with no dashes or other special characters. The extension to be
dialed (if any) is optional, but recommended. Foreign addresses: the country code, the three-digit city code, and the phone number are mandatory. |
|
FAX Number - country code - 3-digit area/city code - 7-digit phone number |
The number of the FAX machine used at the facility. Domestic addresses: type area code and phone number Foreign addresses: type country code, area code, and phone number |
| DUNS Number | The unique numeric identifier assigned to your business entity by Dun & Bradstreet. |
| Foreign Trade Zone | Check this box if your facility is located in a foreign trade zone. |
| Facility URL | The URL for the web page that references the specific facility being registered. |
| Other Business Trade Name(s) | Other trade names that are used to identify the facility. |
Facility Location Input Screen
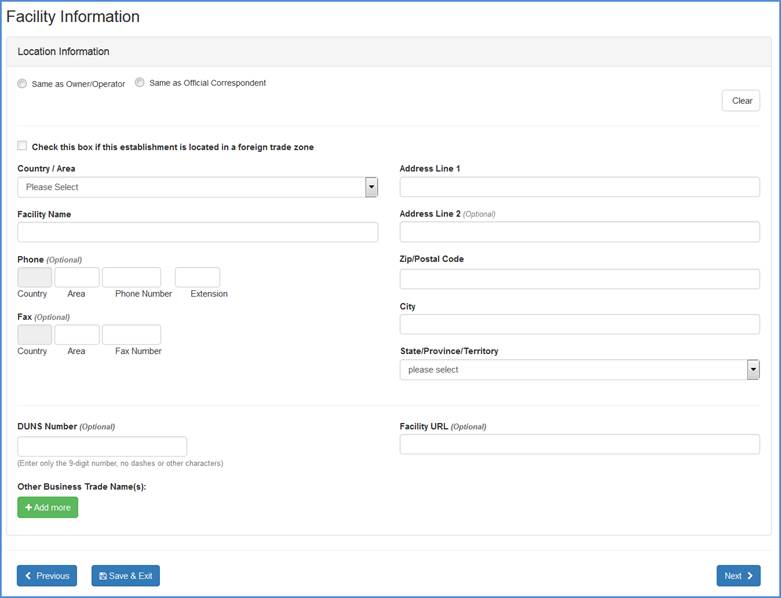
Domestic Address & DUNS Validation: For all domestic addresses (Facility Address, U.S. Agent Address, etc.), the system will validate the following combination information:
If a discrepancy exists within the domestic address and DUNS number combination, the system will recommend changes based on the D&B Database that you may then accept, reject, or edit through the D&B website (link provided in the system). If the DUNS number entered does not exist in the D&B Database, you must correct the DUNS Number before proceeding further.
Save & Exit - If the user chooses to exit the registration and save the information entered, click the "SAVE & EXIT" button to save a draft.
Draft Registration Confirmation Screen
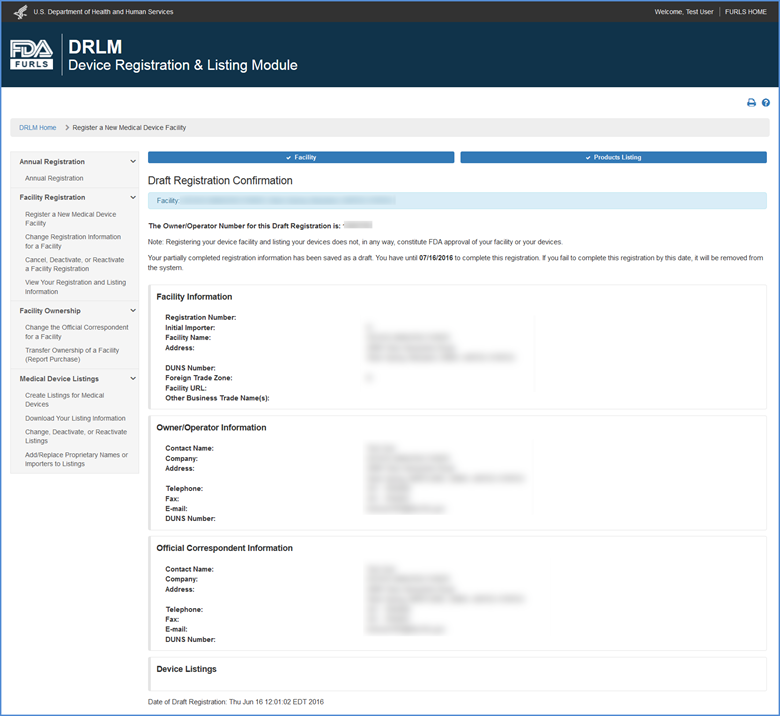
A draft registration confirmation message is displayed with the Owner Operator Number and the date at which the draft must be completed before it will be removed from the system.
U.S. Agent Information (For Foreign Facility Registrations Only)
Foreign registrations: When registering a foreign facility, an additional screen will appear that is specifically for obtaining U.S. Agent Information as seen below:
U.S. Agent Input Screen
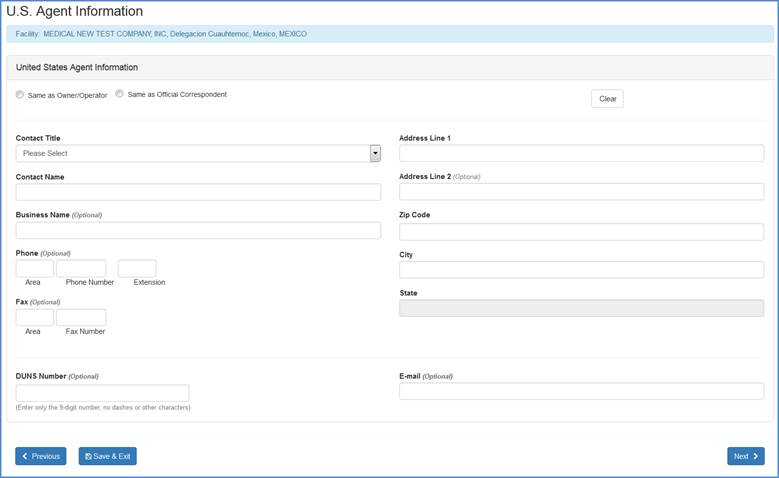
Save & Exit - If the user chooses to exit the registration and save the information entered, click the "SAVE & EXIT" button to save a draft.
Draft Registration Confirmation Screen

A draft registration confirmation message is displayed with the Owner Operator Number and the date at which the draft must be completed before it will be removed from the system.
Initial Importer Question (For U.S. Facility Registrations Only)
Please select "Yes" or "No" to the question of whether your facility imports medical devices to the United States.
U.S. Importer Question Screen
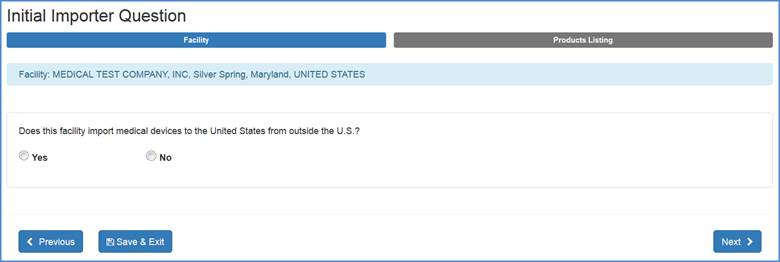
If your facility does not import medical devices to the United States, choose "No". When you click "Next" you will be navigated to the "Identify Facility's
Products" screen. If your facility does import medical devices to the United States, choose "Yes" and an additional menu options will appear as shown below:
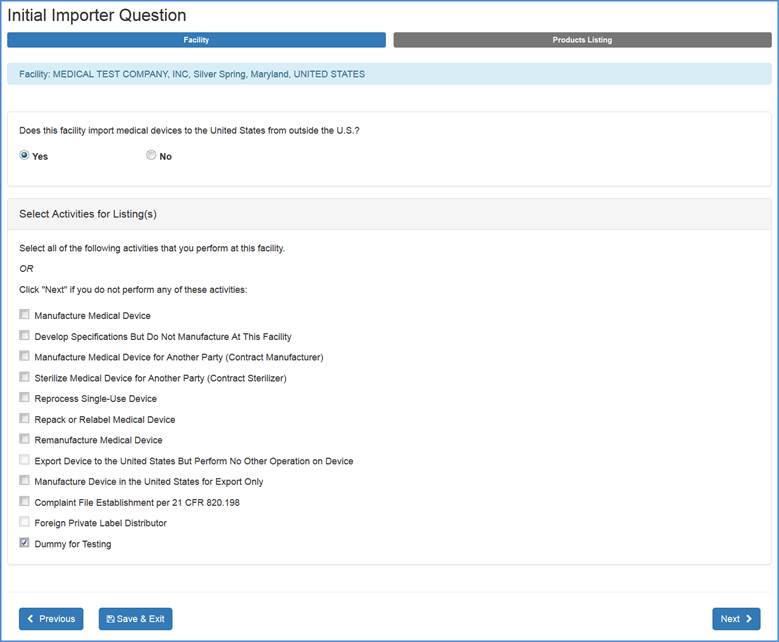
Select all activities that are performed at this facility and click "Next" at the bottom of the screen.
If none of the listed activities are performed at the facility, select "Next".
Save & Exit - If the user chooses to exit the registration and save the information entered, click the "SAVE & EXIT" button to save a draft.
Draft Registration Confirmation Screen

A draft registration confirmation message is displayed with the Owner Operator Number and the date at which the draft must be completed before it will be removed from the system.
Identify Manufacturers (Only for U.S. Initial Importers)
If you chose "Yes" to the Initial Importer question and continued through the list of activities, the next screen will display a list of manufacturer(s) that were previously identified by the owner/operator of the facility.
You may select a manufacturer and then choose to Add Products from the Selected MFRs to the listed manufacturer.
If you import products from a manufacturer, but do not see the product listed, you may choose the "Search and Add MFRs Products" option to identify a manufacturer whose products you import.
Identify Manufacturer(s) Screen
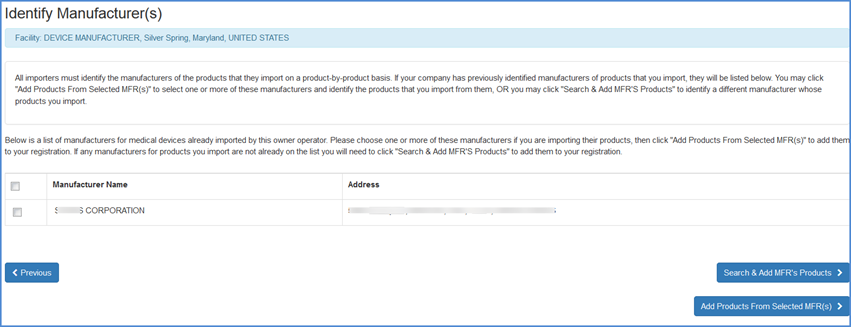
Search Manufacturer(s) Screen
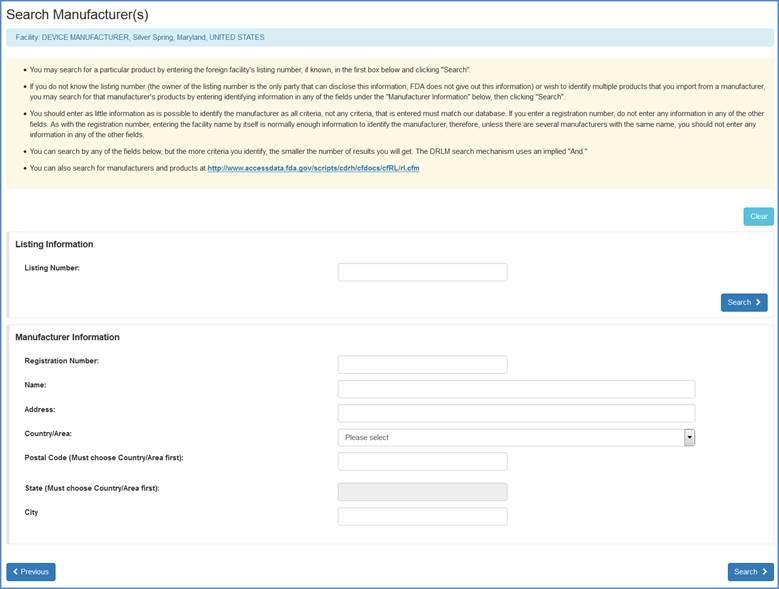
Identify Facility's Products
Note: This section is only applicable if you are not an initial importer or if you did not select any activity under the initial importer question.
The following options are available:
Product View Screen (Initial screen)
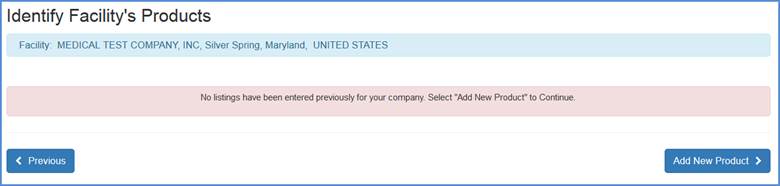
Add Previously Associated Products
The system will display any products that have previously been added to the registration. Please select any and all products that can be added to the current facility and click on the "Add Selected Products to this Facility" button to proceed to the next screen (Select Product Activities).
Facility's Product List
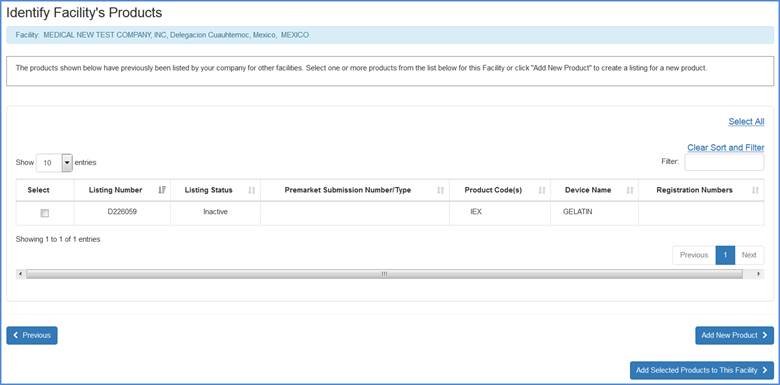
Adding New Products Not Previously Associated with Your Account
If you need to add new products not previously associated with your account (and not listed on the screen below), click "Add New Product" at the bottom of the page. If applicable, you may also need to have the appropriate product submission number available.
Facility's Product List
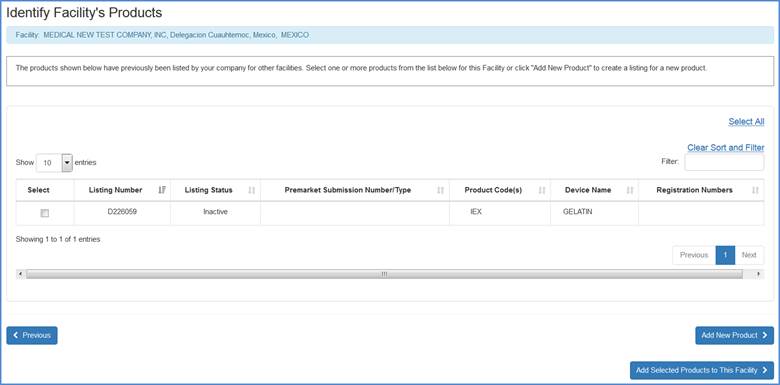
Note: If you do not have a Premarket Submission Number you may click "Next" after selecting either "Yes" or "No" to "Answer Exporter Question" (see Adding Exempt Products section below).
Adding Non-Exempt Products
Otherwise, the Enter Product Number screen will provide an option to enter the Premarket Submission Number if applicable, or enter one of the following:
If you believe your device is exempt from FDA premarket notification requirements leave the Premarket Submission Number blank.
If your device is part of a combination product that includes a drug or biologic, check the box.
If you do not have a Premarket Submission Number you may click "Next" after selecting either "Yes" or "No" to "Answer Exporter Question"
Adding a Submission Number to Add a New Product
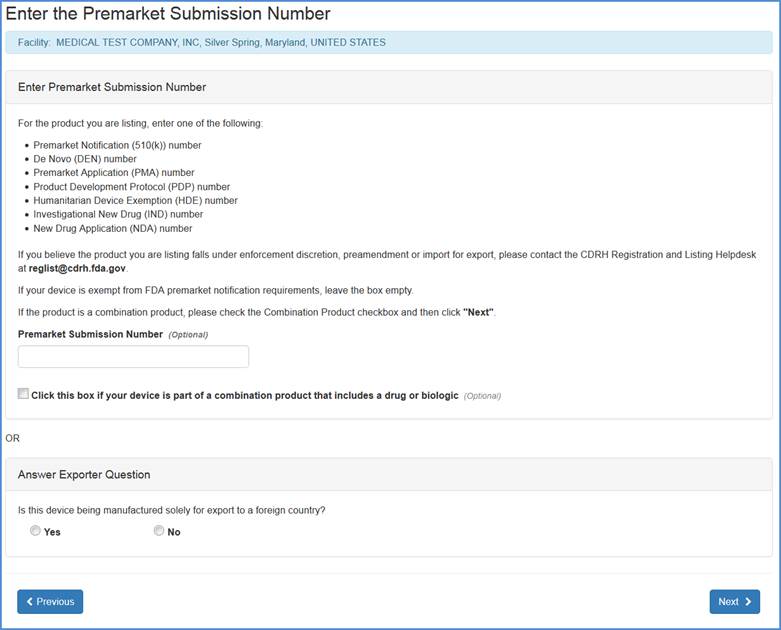
Adding Exempt Products
The following screen will display all products codes from which you can select the appropriate item. Because the listing of product codes can be quite long, you have the option to use the "Filter" option at the top of the screen to shorten your search.
Type in a word or words to describe the device, select the "filter" option and the filter will return a list of product/device names that best match the word. If you already know the appropriate product code for your device, enter the code in the box and select the "filter" option.
After selecting a product code, please click Next to Select Product Activities (as displayed in the next section).
Search Filter Option and View Listing Codes screen
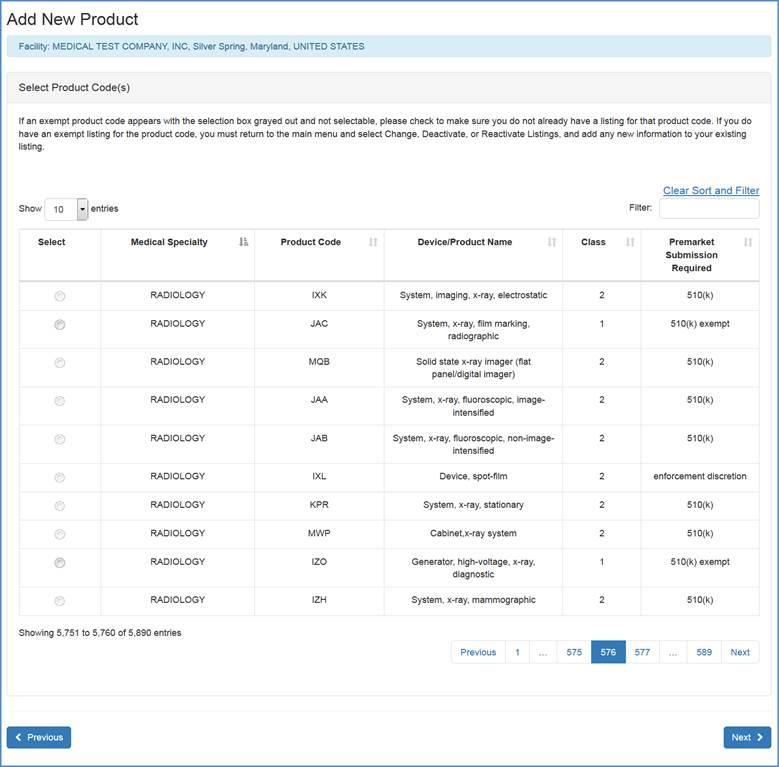
Select Product Activities
Note: These screens appear for all exempt and non-exempt, products.
Domestic and Foreign Registrations: This screen allows you to list activities related to each of the products associated with the facility. Check all activities that are performed at this facility and click "Next".
Note: You must select at least one activity for each product.
Select Activities for Listing(s)
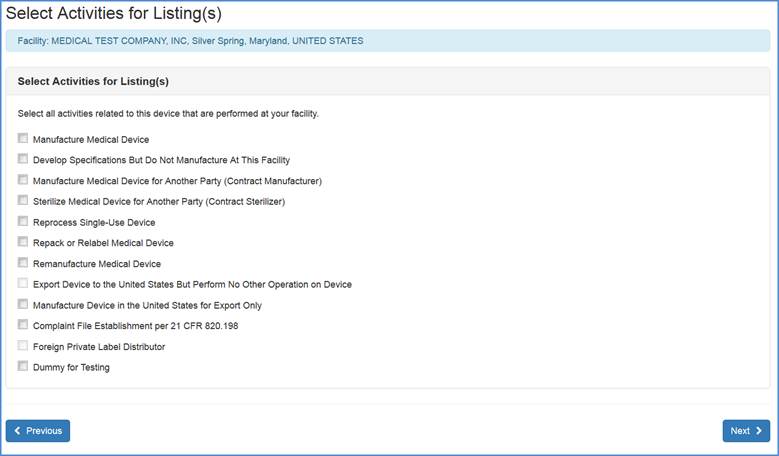
Select any and all activities that are performed at this facility.
Enter Proprietary Name(s)
Each listing must have at least one proprietary name or brand name that your product is marketed under. Unless you are participating in our pilot labeling submittal program, you can skip the section marked "Labeling Information - Pilot Program Participants Only".
Enter Proprietary Name(s)
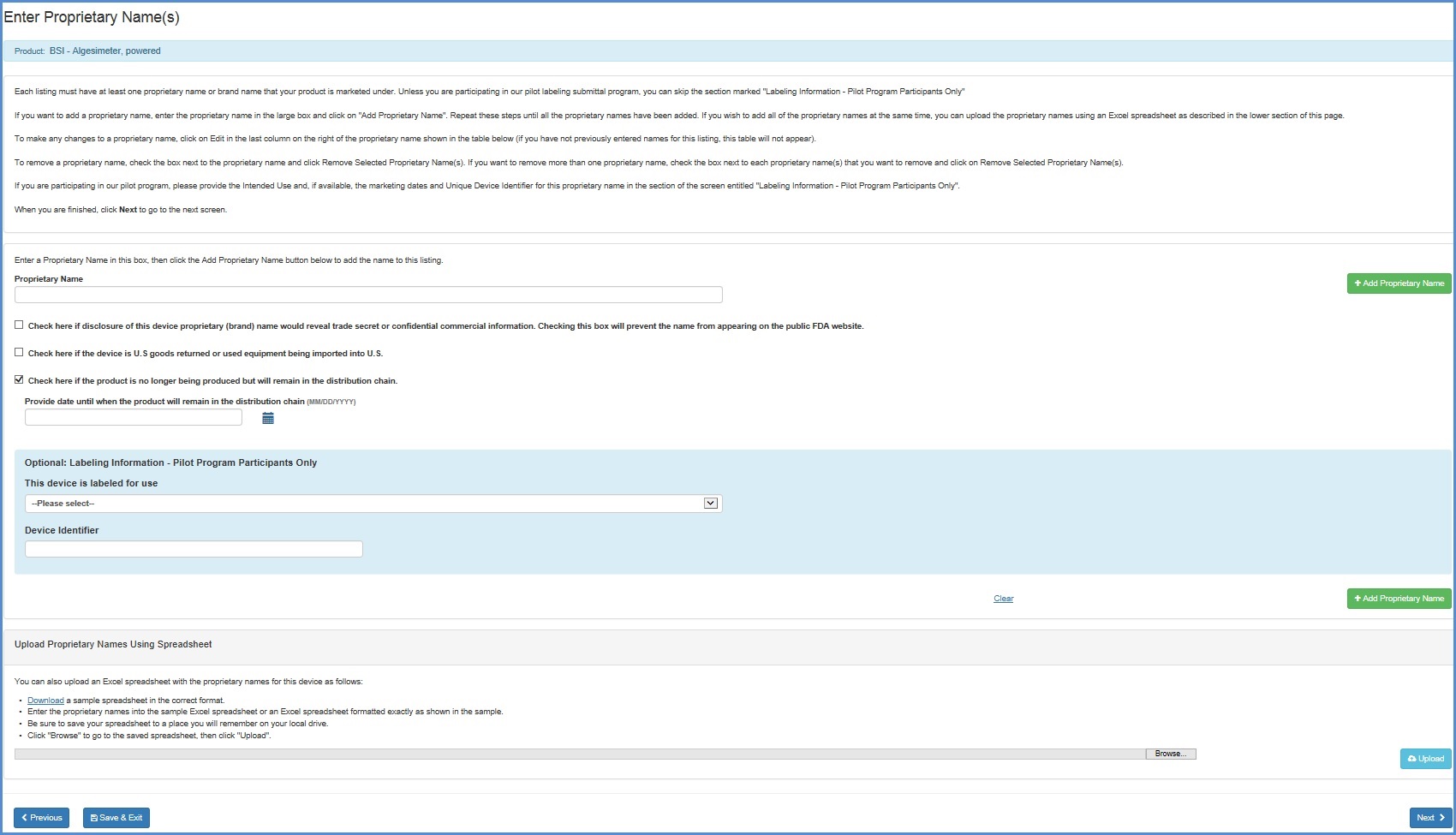
i. Enter the proprietary name.
ii. If disclosure of this device proprietary (brand) name would reveal a trade
secret or confidential information, check the box below the ‘Proprietary Name'
field. This will prevent the name from appearing on the public FDA website.
iii. Check the box, if the device is U.S. goods returned or used equipment being imported to U.S.
iv. Check the box, if the product is no longer being produced but will remain in the distribution
chain, and provide date until when the product will remain in the distribution chain.
v. If you are participating in the pilot program, please provide the Intended
Use by selecting a value for the question ‘This device is labeled for use', and
enter the Unique Device Identifier for the proprietary name in the section of
the screen entitled "Labeling Information - Pilot Program Participants
Only". You can skip this step if you are not participating in the pilot
labeling submittal program.
vi. Click on "Add Proprietary Name".
Repeat these steps until all the proprietary names have been added. If you wish to add all of the proprietary names at the same time, you can upload the proprietary names using an Excel spreadsheet as described in the lower section of this screen entitled "Upload Proprietary Names Using Spreadsheet".
To make any changes to a proprietary name, click on Edit in the last column on the right of the proprietary name shown in the table below (if you have not previously entered names for this listing, this table will not appear)
To remove a proprietary name, check the box next to the proprietary name and click "Remove Selected Proprietary Name(s)". If you want to remove more than one proprietary name, check the box next to each proprietary name that you want to remove and click on "Remove Selected Proprietary Name(s)".
When you are finished, click "Next" to continue.
Add Labels Summary
The Add Labels Summary page shall display when you continue from the Enter Proprietary Name(s) page and at least one proprietary name has a value selected for the question 'Is this device is labeled for use'.
The proprietary names for listings that require label upload shall be displayed on this page. You can add and remove labels for each proprietary name by selecting the  icon in the "Actions" column.
icon in the "Actions" column.
Add Labels Summary

Add Labels
The Add Labels page shall display when you select  icon from the Proprietary name table.
icon from the Proprietary name table.
Add Labels
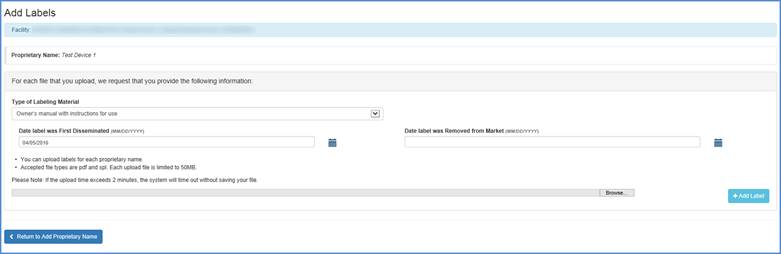
For each file that you upload, please provide the following information:
a. Type of Labeling Material (This is a required field when a label file is
uploaded)
b. Date label was First Disseminated (This is an optional field)
c. Date label was Removed from Market (This is an optional field)
You can upload labels for each proprietary name. The accepted file types are pdf and spl. Each upload file is limited to 50MB. Please Note: If the upload time exceeds 2 minutes, the system will timeout without saving your file.
Browse for the label, select a file and click "Add Label". Repeat these steps until all label files have been added.
Add Labels Summary page after Labels are uploaded
After you have uploaded label(s), the label filenames shall be displayed beside their respective proprietary names on the Add labels Summary page.
Add Labels Summary
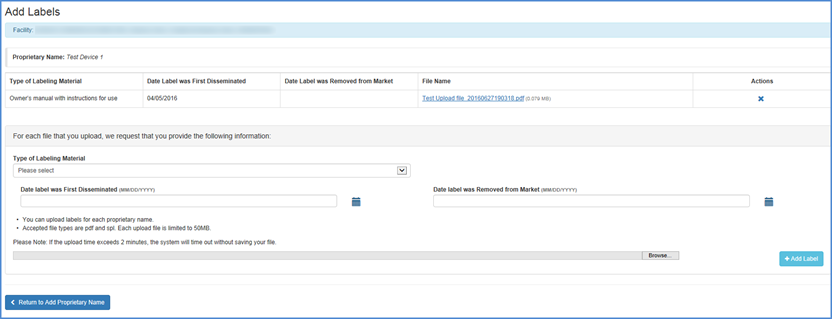
Once you have completed uploading label files, click "Return to Add Proprietary Name".
Note for Foreign Facilities: The Bioterrorism Act of 2002 requires that all importers or persons who offer for import that are known to the foreign facility be identified. Be sure to complete this portion of the form by selecting the checkbox if the Product is not yet being imported or by Adding importer information (this information can also be edited or removed).
Importer Identification (foreign establishments only)
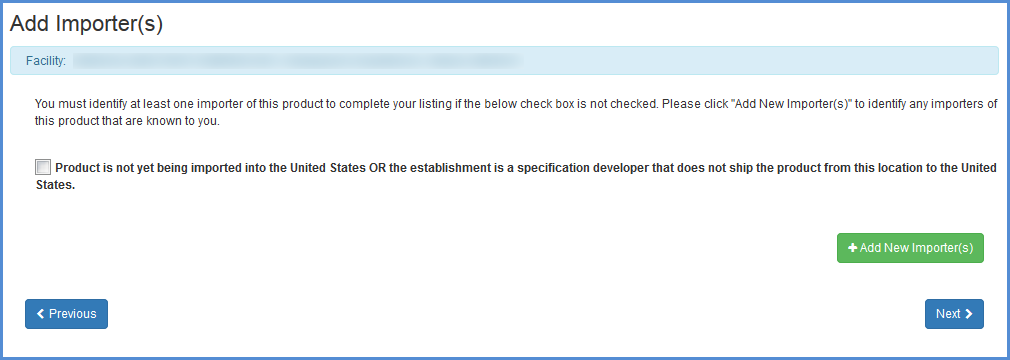
Review Added Listings
Listings Screen
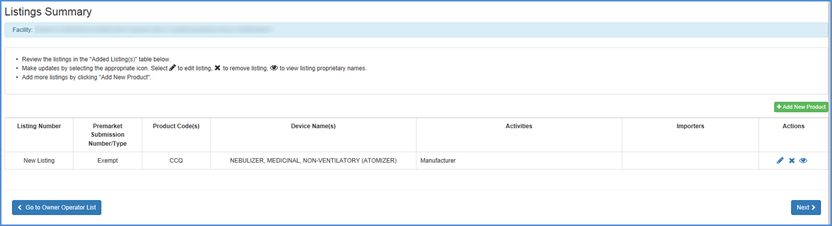
Here you may review newly added device listings associated with the facility you are registering. Carefully review the activities associated with the product and all associated proprietary names.
Draft Registration Confirmation Screen

A draft registration confirmation message is displayed with the Owner Operator Number and the date at which the draft must be completed before it will be removed from the system.
Review Registration Information
This screen lists all information that you entered during this registration process, including:
You may edit device information by clicking the "Add, Edit or Delete" button over the device listing table on the screen.
When satisfied that the registration information is accurate and complete, click the box by the Certification Statement and "Submit" your registration.
Review Information and Certification Screen
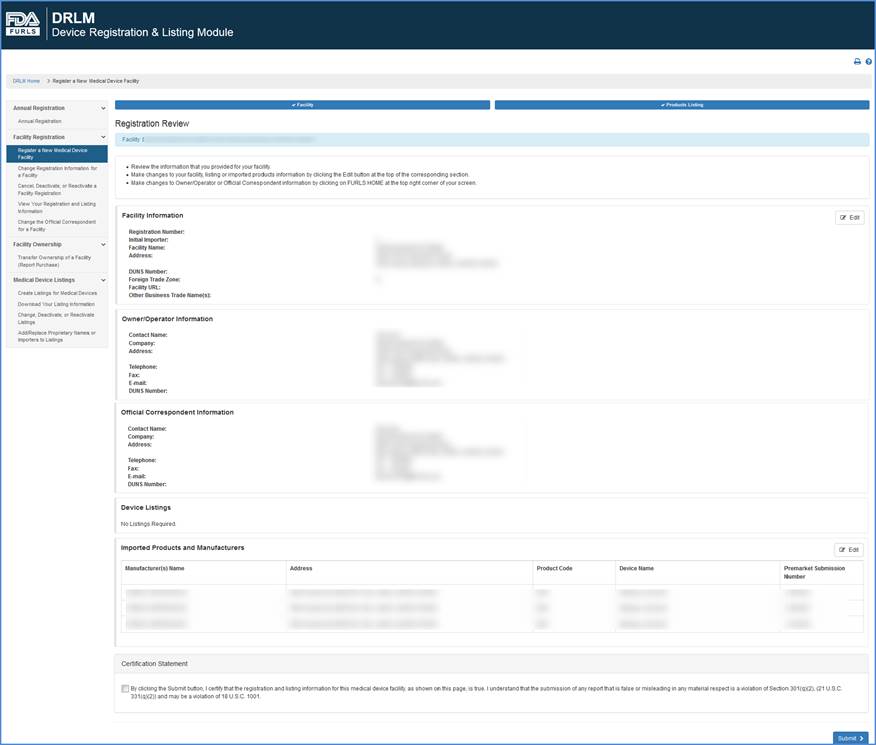
PIN/PCN
In the next screen you will be prompted to enter your valid Payment Identification Number (PIN) and Payment Confirmation Number (PCN) before completing the registration process.
Note: You must have a separate PCN for each registration shown. If you have not yet paid your annual registration user fee, you must visit the FDA User Fee website and pay for each registered facility prior to completing registration. If you have paid for your registration(s) and do not have your PIN and PCN, you can display your numbers by visiting the FDA User Fee website.
Once valid numbers have been entered, please click Submit.
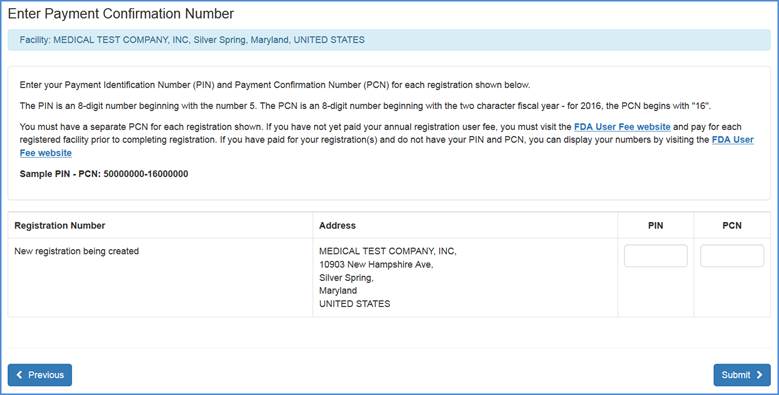
Registration Confirmation
Carefully read the instructions in this confirmation and print a copy for your records. This page contains the following important information:
After registering your facility, you can return to the DRLM Main Menu to select another option in this module or return to the FURLS home page to manage your account.
Confirmation Screen


